Klassifikationsrichtlinie
Klassifikationsklassen
Die MYDATA Office Add-ins unterstützen die vier nachfolgenden Klassen zur Klassifikation. Die Klassifikation Strictly Confidential ist optional und kann in den Einstellungen deaktiviert werden.
Sie können auf eine der verfügbaren Optionen klicken, um Ihr Dokument zu klassifizieren.
Klassen und ihre Merkmale
| Klasse | Beschreibung | Merkmale |
|---|---|---|
| Restricted | Diese Klasse ist die Standardklassifizierung für nicht klassifizierte und interne (Projekt- oder Unternehmensintern) Dokumente. | Sofern dies nicht explizit in der Einstellungsdatei konfiguriert ist, gibt es keine sichtbare Klassifizierung. Die Klassifizierung wird lediglich in den Metadaten hinterlegt. In Outlook wird eine Warnung angezeigt, wenn diese Dokumentenklasse an eine unternehmensfremde E-Mailadresse versendet wird. |
| Public | Diese Klasse ist für öffentliche Informationen vorgesehen. Je nach Unternehmensrichtlinie sollte für diese Klasse ein Freigabeprozess etabliert werden. Dokumente verbleiben in der Klasse Restricted bis sie durch den abgeschlossenen Freigabeprozess als Public klassifiziert werden dürfen. | Auf der Datei muss ein Klassifikationslabel vorhanden sein (min. 1 Seite). Der Dateiname muss mit dem Suffix _public enden. |
| Confidential | Für vertrauliche Dokumente, deren Veröffentlichung einen hohen Schaden verursacht, sollte diese Klasse verwendet werden. | Bei vertraulichen Dokumenten erfolgt eine Warnung beim Versenden an Dritte. Außerdem wird eine Verschlüsselung der E-Mail bzw. der Daten notwendig. Der Dateiname muss mit dem Suffix _confidential enden. Ein Klassifikationslabel muss angebracht werden (min. 1 Seite). |
| Strictly Confidential | Vergleichbar mit Confidential. Die Klasse sollte für Dokumente mit sehr hohem Schadenspotential verwendet werden. | Wie Confidential, nur muss das Klassifikationslabel auf jeder Seite sichtbar werden. |
Aktive Nachfrage zur Klassifikation
Generell wird vor dem Schließen des Programmfensters nach der Klassifikation einer Datei gefragt (sofern die Datei noch nicht klassifiziert wurde). Dies gilt damit auch für alte, noch unklassifizierte Dokumente.
Wenn Sie die Klassifizierungen Strictly Confidential, Confidential oder Restricted wählen, fordert das Add-in Sie auf, Ihr Dokument zu speichern, da das Dokument zusammen mit den entsprechenden Suffixen umbenannt werden muss. Wenn Sie jedoch zum ersten Mal “Restricted” wählen, erhalten Sie diese Meldung nicht. Die Klassifizierung wird jedes Mal gespeichert, wenn Sie Ihr Dokument speichern.
Wenn Sie Gründe angeben und die Restricted-Dateien umbenennen möchten, können Sie sie wie unter Einstellungen beschrieben konfigurieren.
Wenn Sie nicht möchten, dass sich die Klassifizierung auf den Dateinamen auswirkt, können Sie sie wie unter Einstellungen beschrieben konfigurieren.
Darüber hinaus können Sie eine kurze Erklärung abgeben, warum das Dokument klassifiziert wurde. Sie können beispielsweise das Projekt nennen, zu dem das Dokument gehört, wenn Sie es als Confidential klassifizieren. Diese Informationen werden auf der Registerkarte Verlauf des Fensters Einstellungen angezeigt.
Einige Unternehmen verlangen von ihren Mitarbeitern, dass sie einen Freigabeprozess durchlaufen, wenn sie ein Dokument als Public einstufen wollen. Die Checkbox “Der Freigabeprozess ist abgeschlossen” ist dafür gedacht, um die Benutzer an diesen Prozess zu erinnern. Diese Option ist standardmäßig deaktiviert. Um sie zu aktivieren, muss die Einstellungsdatei wie hier beschrieben konfiguriert werden.
Ist die Klasse != Restricted, wird außerdem ein Label an die konfigurierte oder ausgewählte Stelle aufgebracht. In Word gibt es eine Option, um die genaue Position zu bestimmen, wenn das Label manuell platziert wird.
Sie können entscheiden, an welche Stelle das Label in Ihre Datei eingefügt werden soll, indem Sie auf die Registerkarte “Optionen” klicken und die Position des Klassifizierungslabels konfigurieren.
Klassifizierung durch den Ordner
Liegt eine Datei in einem Ordner mit dem jeweiligen Suffix (z. B. _public), wird diese Klassifikation für die Datei angenommen. Das Add-In erkennt dies und schlägt Ihnen vor, die Datei entsprechend zu klassifizieren.
Historie der Klassifizierung
Um die “Einstellungen” zu öffnen, klicken Sie auf den im Bild gezeigten Pfeil des Ribbons.
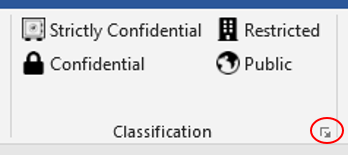
Wenn Sie auf die Registerkarte “Historie” klicken, können Sie die Historie der Dateiklassifizierung sehen. Im nachstehenden Beispiel sehen Sie, dass am 1.3.2023 um 2:59:42 Uhr die Klassifizierung des entsprechenden Dokuments von Unclassified (d. h. zum ersten Mal) in Confidential geändert wurde, und zwar von einem Benutzer, dessen Name dort angegeben ist. Der Benutzer gab an, dass das Dokument mit Projekt X in Verbindung steht und sensible Informationen enthält, weshalb die Klassifizierung Confidential gewählt wurde.
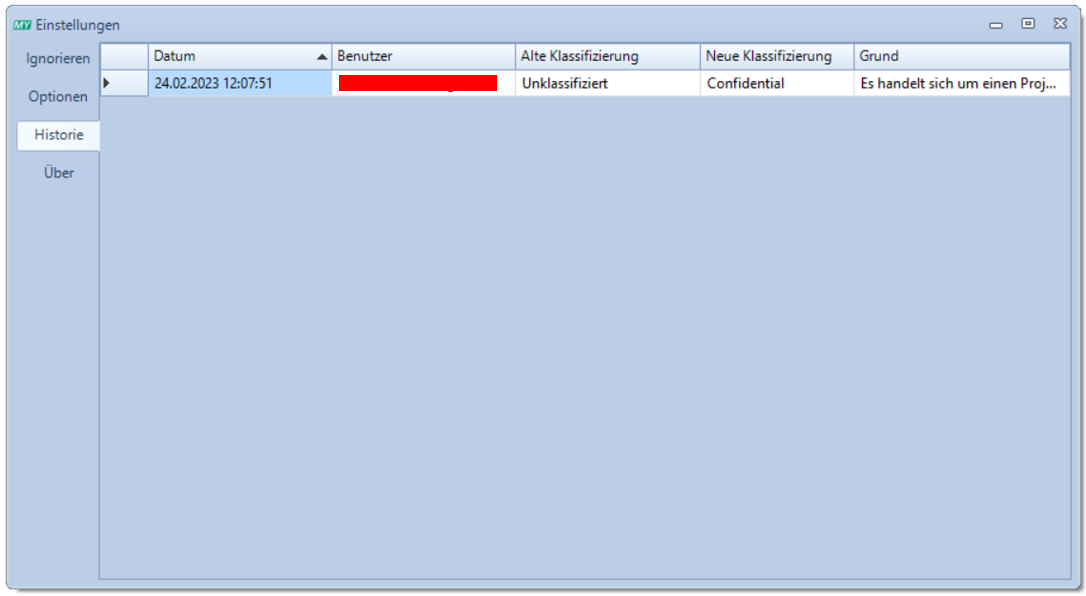
Sie können die Klassifizierung jederzeit ändern.

Wird das Attribut publicReleaseProcess auf True gesetzt, so werden die Informationen auch in der Historienansicht angezeigt.
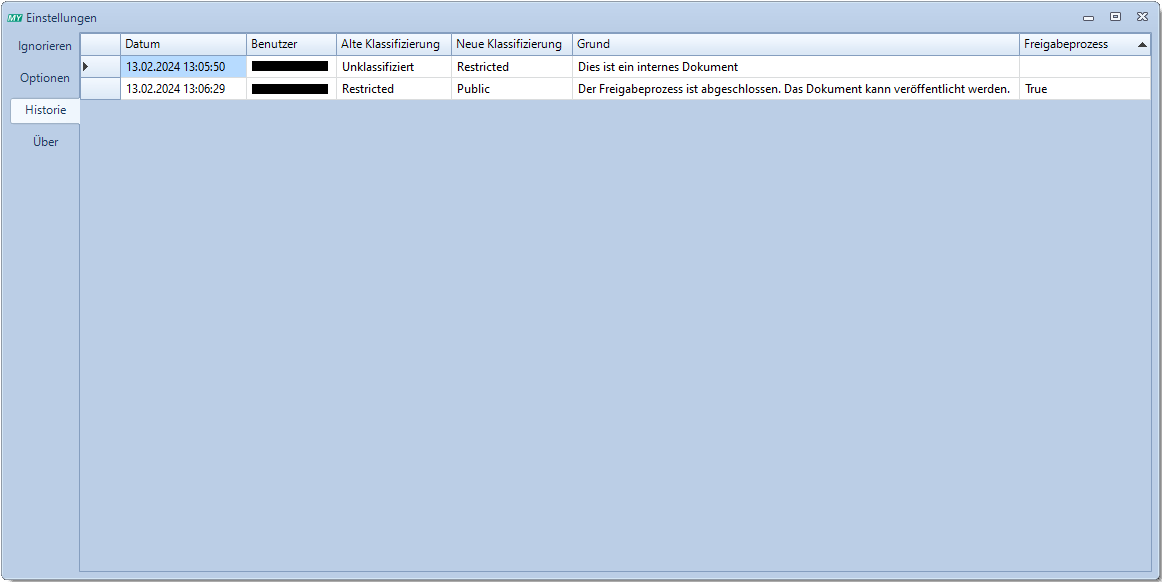
Blacklisting
Wenn Sie ein Dokument schließen wollen, das noch nicht klassifiziert ist, werden Sie aufgefordert, es zu klassifizieren. Sie haben auch die Möglichkeit, das betreffende Dokument “nicht zu klassifizieren”.
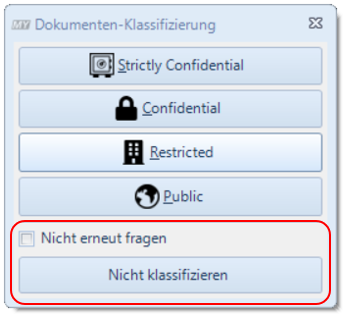
Sie können auch ein Dokument oder ein Verzeichnis von der Klassifizierung ausschließen, indem Sie auf die Registerkarte “Ignorieren” klicken.
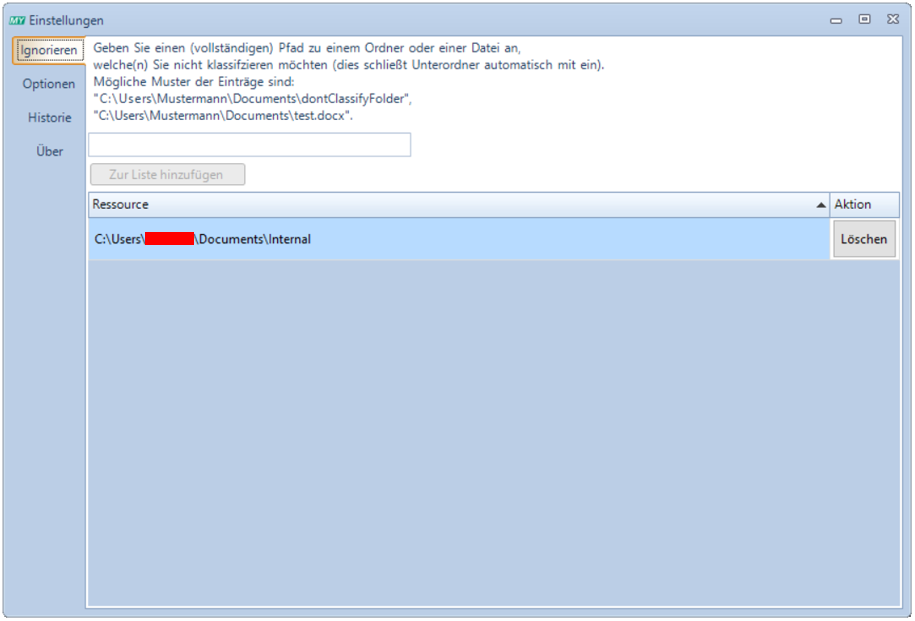
Wenn Sie dies tun, werden alle Ordner und Dokumente in diesem Verzeichnis auf die Blacklist gesetzt. Anschließend werden Sie für die angegebenen Dokumente und Ordner nicht mehr explizit aufgefordert, eine Klassifizierung festzulegen. Um ein ganzes Verzeichnis auf die Blacklist zu setzen, können Sie das Verzeichnis in das Textfeld eintragen und auf “Zur Liste hinzufügen” klicken.
Sie können ein Verzeichnis jederzeit aus der Liste entfernen, indem Sie auf die Schaltfläche “Löschen” klicken.
Kennzeichnung
Viele Unternehmen fordern ihre Mitarbeiter und Mitarbeiterinnen auf, in ihren Dokumenten anzugeben, ob es sich um (strikt) vertrauliche Dokumente handelt oder nicht, insbesondere wenn sie die Dokumente ausdrucken oder einfach nur präsentieren wollen. Daher unterstützen wir Sie, indem wir Sie daran erinnern, Ihre Dokumente zu kennzeichnen.
Sie können entscheiden, wie das Etikett in Ihre Datei eingefügt werden soll, indem Sie auf die Registerkarte “Optionen” klicken und die Position des Klassifizierungszeichens konfigurieren.
Nutzung der Klassifikation durch Drittsoftware
Die Klassifikation wird nicht nur in der Datei, sondern auch in den Custom Properties (“Metadaten”) des jeweiligen Office Dokuments gespeichert. Die Klassifikation kann dadurch auch von einer anderen Software ausgelesen und weiterverarbeitet werden.