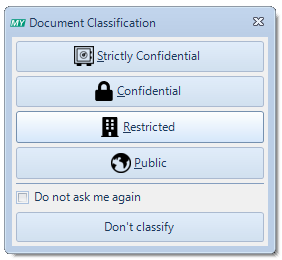Konfigurationsmöglichkeiten
Die Add-ins benötigen initial keine Konfiguration. Es ist aber möglich, eine Konfiguration vorzugeben und die Add-ins damit auf die Firmenrichtlinie anzupassen.
Ort der Konfigurationsdateien
Jedes der Outlook-, PowerPoint-, Word- und Excel- Add-ins wird mit einer Einstellungsdatei geliefert oder erstellt diese, falls sie nicht vorhanden ist: settingsOutlook.xml, settingsPowerPoint.xml, settingsWord.xml und settingsExcel.xml.
Sie sind im folgenden Verzeichnis zu finden:
C:\Users\<USERNAME>\AppData\Roaming\MYDATAAddin\
Geschütze Konfigurationsdateien
Beim Start suchen die Add-ins zuerst nach den Einstellungen im geschützten Ordner Programme:
C:\Program Files\MYDATAOfficeAddins\
Danach im Ordner ProgramData:
C:\ProgramData\MYDATAOfficeAddins\
Wenn Konfigurationsdateien in den jeweiligen Ordnern vorhanden sind, werden sie in der beschriebenen Reihenfolge bevorzugt verwendet. Die Konfigurationsdateien können in jeden dieser Ordner abgelegt werden, z. B. mithilfe einer Gruppenrichtlinie. Dateien im Ordner Programme oder ProgramData können nur mit administrativen Rechten geändert werden.
Konfigurationsdateien als Template
Sie können hier alle Konfigurationsdateien mit den Standardeinstellungen herunterladen. Diese können Sie als Vorlage für weitere Anpassungen verwenden. Details zu den Konfigurationsmöglichkeiten finden Sie auf dieser Seite.
Konfigurationsmöglichkeiten
Outlook
Standardmäßig sieht die Outlook Add-in-Einstellung wie folgt aus:
<?xml version="1.0" encoding="utf-8"?>
<Settings>
<addinDeactivated>False</addinDeactivated>
<Settingsbutton-visible>True</Settingsbutton-visible>
<writeZipPasswordNote>True</writeZipPasswordNote>
</Settings>
Das Add-in weist Sie aktiv auf eine Klassifikation, Verschlüsselung o.ä. hin. Wenn Sie keine aktiven Hinweise möchten, können Sie das Attribut addinDeactivated auf den Wert TRUE setzen. Daraufhin erfolgen keine aktiven Nachfragen oder Hinweise mehr. Die Funktionen sind manuell weiter nutzbar.
Es ist möglich, den Button zum Öffnen der Einstellungen vor den Benutzern zu verbergen, indem Settingsbutton-visible auf False gesetzt wird. Standardmäßig wird der Button angezeigt (True).
Bei der Verschlüsselung einer E-Mail mit HTML/ZIP können Sie ein Passwort festlegen. Nachdem die E-Mail versendet wird, wird eine Notiz mit dem verwendeten Passwort im Posteingang abgelegt. Sie können diese Option deaktivieren, indem Sie writeZipPasswordNote auf False setzen.
Hinweis: Die Einstellung zipEncryptionAlgorithmus ist veraltet. Als ZIP-Verschlüsselungsalgorithmus wird AES-256 verwendet.
Umgang mit verdächtigen E-Mails
Um den Umgang mit verdächtigen E-Mails zu erleichtern, gibt es die Möglichkeit im Lesefenster der E-Mail ein Support-Ribbon einzublenden. Details dazu werden hier auf der Feature-Seite näher beschrieben.
Konfiguration
Zur Aktivierung des Ribbon müssen in der Settingsdatei von Outlook innerhalb des <Settings>-Tag folgende zusätzliche Einstellungen hinterlegt werden:
<Settings>
<Supporttab-visible>True</Supporttab-visible>
<ISB-email-address>email@institut.de;zweite-email@institut.de</ISB-email-address>
<Helpdesk-email-address>email@institut.de</Helpdesk-email-address>
</Settings>
Es können auch mehrere E-Mailadressen als Empfänger hinterlegt werden. In diesem Fall sind diese durch ein Semikolon zu trennen. Werden keine E-Mailadressen hinterlegt, muss der Anwender selbst eine Empfängeradresse angeben.
PowerPoint, Word, Excel
Standardmäßig sehen die Einstellungsdateien der PowerPoint-, Word- und Excel- Add-ins wie folgt aus:
<?xml version="1.0" encoding="utf-8"?>
<Settings>
<classificationPosition>sh</classificationPosition>
<Settingsbutton-visible>True</Settingsbutton-visible>
<showDisableClassificationReminder>True</showDisableClassificationReminder>
<strictlyConfidentialLabel>True</strictlyConfidentialLabel>
<doNotClassifyOption>True</doNotClassifyOption>
<fileNameChange>True</fileNameChange>
<fileNameChangeIfRestricted>False</fileNameChangeIfRestricted>
<publicReleaseProcess>False</publicReleaseProcess>
</Settings>
Die Werte für classificationPosition hängen vom Add-in ab und beschreiben die Position für die automatische Klassifikation. Bei Word gibt es darüber hinaus die Möglichkeit, dass Label frei zu platzieren. Ist ein solches frei platziertes Label vorhanden, wird diese Einstellung bei der Klassifikation nicht berücksichtigt.
Das Word Add-in akzeptiert die folgenden Werte:
- “sh”: Klassifizierungslabel in der Kopfzeile des Dokuments und oberhalb des Inhalts
- “eh”: Klassifizierungslabel im Dokumentenkopf und unter dem Inhalt
- “sf”: Klassifizierungslabel in der Fußzeile des Dokuments und oberhalb des Inhalts
- “ef”: Klassifizierungslabel in der Fußzeile des Dokuments und unter dem Inhalt
Weitere Informationen finden Sie hier.
Das PowerPoint Add-in akzeptiert die folgenden Werte:
- “ltf”: Klassifizierung in der Beschriftung “Datum und Uhrzeit” und oberhalb des Inhalts
- “ctf”: Klassifizierung in der Fußzeile und über dem Inhalt
- “lbf”: Klassifizierung in der Beschriftung “Datum und Uhrzeit” und unter dem Inhalt
- “cbf”: Klassifizierung in der Fußzeile und unter dem Inhalt
- “left”: Klassifizierung als neues Label auf der linken Seite der Folie
- “right”: Klassifizierung als neue Beschriftung auf der rechten Seite der Folie
Weitere Informationen finden Sie hier.
Das Excel Add-in akzeptiert die folgenden Werte:
- “lth”: Klassifizierungslabel in der Kopfzeile des Arbeitsblatts, über dem Inhalt und auf der linken Seite
- “cth”: Klassifizierungslabel in der Kopfzeile des Arbeitsblatts, über dem Inhalt und in der Mitte
- “rth”: Klassifizierungslabel in der Kopfzeile des Arbeitsblatts und oberhalb des Inhalts und auf der rechten Seite
- “lbh”: Klassifizierungslabel in der Kopfzeile des Arbeitsblatts und unter dem Inhalt und auf der linken Seite
- “cbh”: Klassifizierungslabel in der Kopfzeile des Arbeitsblatts und unter dem Inhalt und in der Mitte
- “rbh”: Klassifizierungslabel in der Kopfzeile des Arbeitsblatts und unter dem Inhalt und auf der rechten Seite
- “ltf”: Klassifizierungslabel in der Fußzeile des Arbeitsblatts und oberhalb des Inhalts und auf der linken Seite
- “ctf”: Klassifizierungslabel in der Fußzeile des Arbeitsblatts und oberhalb des Inhalts und in der Mitte
- “rtf”: Klassifizierungslabel in der Fußzeile des Arbeitsblatts und über dem Inhalt und auf der rechten Seite
- “lbf”: Klassifizierungslabel in der Fußzeile des Arbeitsblatts und unter dem Inhalt und auf der linken Seite
- “cbf”: Klassifizierungslabel in der Fußzeile des Arbeitsblatts und unter dem Inhalt und in der Mitte
- “rbf”: Klassifizierungslabel in der Fußzeile des Arbeitsblatts und unter dem Inhalt und auf der rechten Seite
Weitere Informationen finden Sie hier.
Wenn der Wert für Settingsbutton-visible auf “True” gesetzt ist, sind die Einstellungen für die Benutzer nicht sichtbar.
Wenn der Wert für showDisableClassificationReminder auf “False” gesetzt ist, können die Benutzer die Klassifizierungserinnerung nicht mehr manuell deaktivieren.
Andernfalls, wenn der Wert “True” ist, können die Benutzer entscheiden, nicht an die Klassifizierung erinnert zu werden.
Wenn der Wert für strictlyConfidentialLabel auf “False” gesetzt ist, können die Benutzer nur zwischen drei Klassifizierungen wählen: Restricted, Confidential und Public.
Wenn der Wert für doNotClassifyOption auf “False” gesetzt ist, werden die Benutzer gezwungen, eine Klassifizierung zu wählen.
Wenn der Wert für fileNameChange auf “False” gesetzt ist, wirkt sich die Klassifizierung nicht auf die Dateinamen aus.
Wenn der Wert für fileNameChangeIfRestricted auf “True” gesetzt ist, wirkt sich die Klassifizierung der “Restricted”-Dateien auf die Dateinamen aus, und der Benutzer kann Gründe dafür angeben.
Wenn Sie eine Datei als Public klassifizieren möchten und der Wert für publicReleaseProcess auf “True” gesetzt ist, zeigt das Add-In eine Checkbox an, die Sie an den Freigabeprozess für öffentliche Dateien erinnert.